
if you need good time resolution (for example to find clicks) use a smaller window size.When choosing which window size to use, the general rules are: When we change the window size to 2048 we can see the overtones. With a window size of 256 the overtones are not clear. The image below shows the spectrogram view of a musical note with many overtones. The two clicks have been smeared together into one. With a window size of 256 we can see the two clicks.Ĭhanging the Window Size to 2048 results in better frequency resolution (the white band is narrower). The image below shows the spectrogram view of a pure 1000Hz tone with two clicks very close together. There is an inherent trade-off between frequency resolution and time resolution. Spectrogram view uses the Fast Fourier Transform (FFT) to display the frequency information versus time. levels from -100 dB to -80 dB transition from light blue to dark blue (the tone at -90 dB in the image above is light blue).levels from -80 dB to -60 dB transition from dark blue to magenta (the tone at -70 dB in the image above is bluish purple).levels from -60 dB to -40 dB transition from magenta to red (the tone at -50 dB in the image above is magenta).levels from -40 dB to -20 dB transition from red to white (the tone at -30 dB in the image above is light red).anything above -20 dB is indistinguishably white (the tone at -10 dB in the image above is white).With the default settings of Gain = 20 dB and Range = 80 dB, the colors correspond to the following levels: The Range setting determines the spacing between colors. There are six color bands in spectrogram view: white, red, magenta, dark blue, light blue and gray.
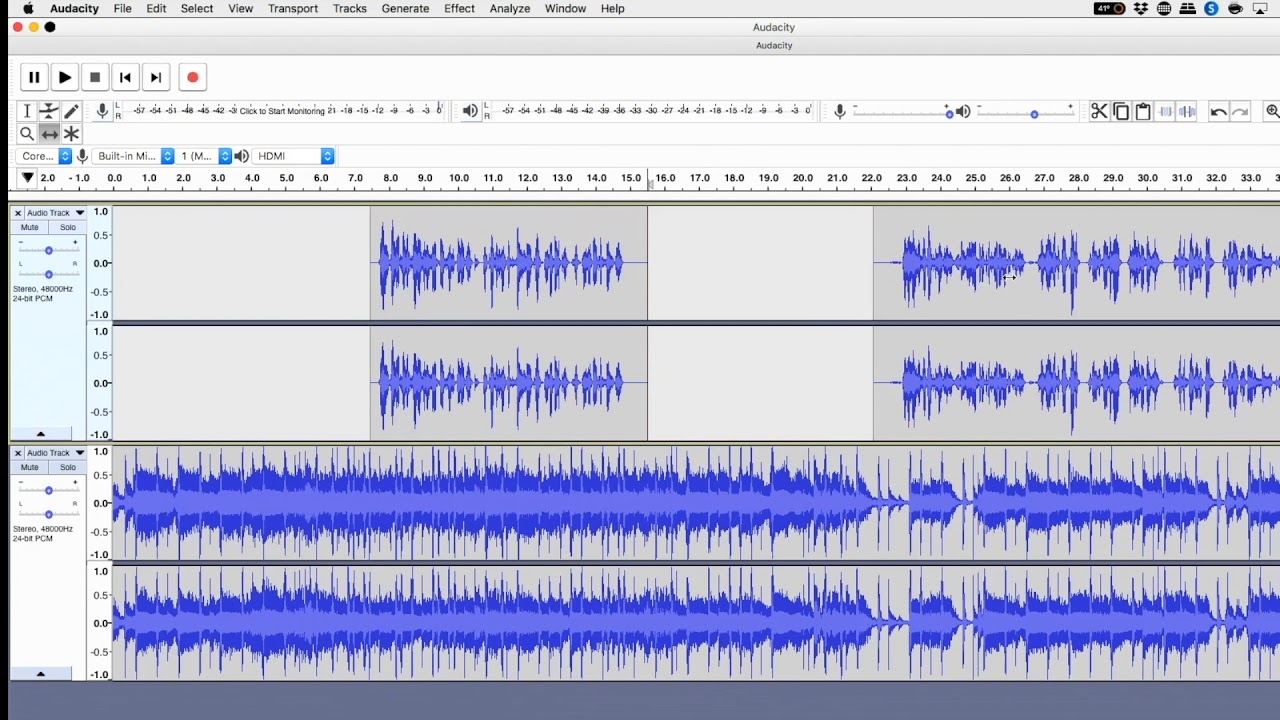
Similarly the "lower" level bands will also "get brighter". With the default setting of 20 dB, any frequency band that originally had (before amplification) a level of -20 dB or greater (and now, after amplification has a level greater than 0 dB) will be displayed as white.
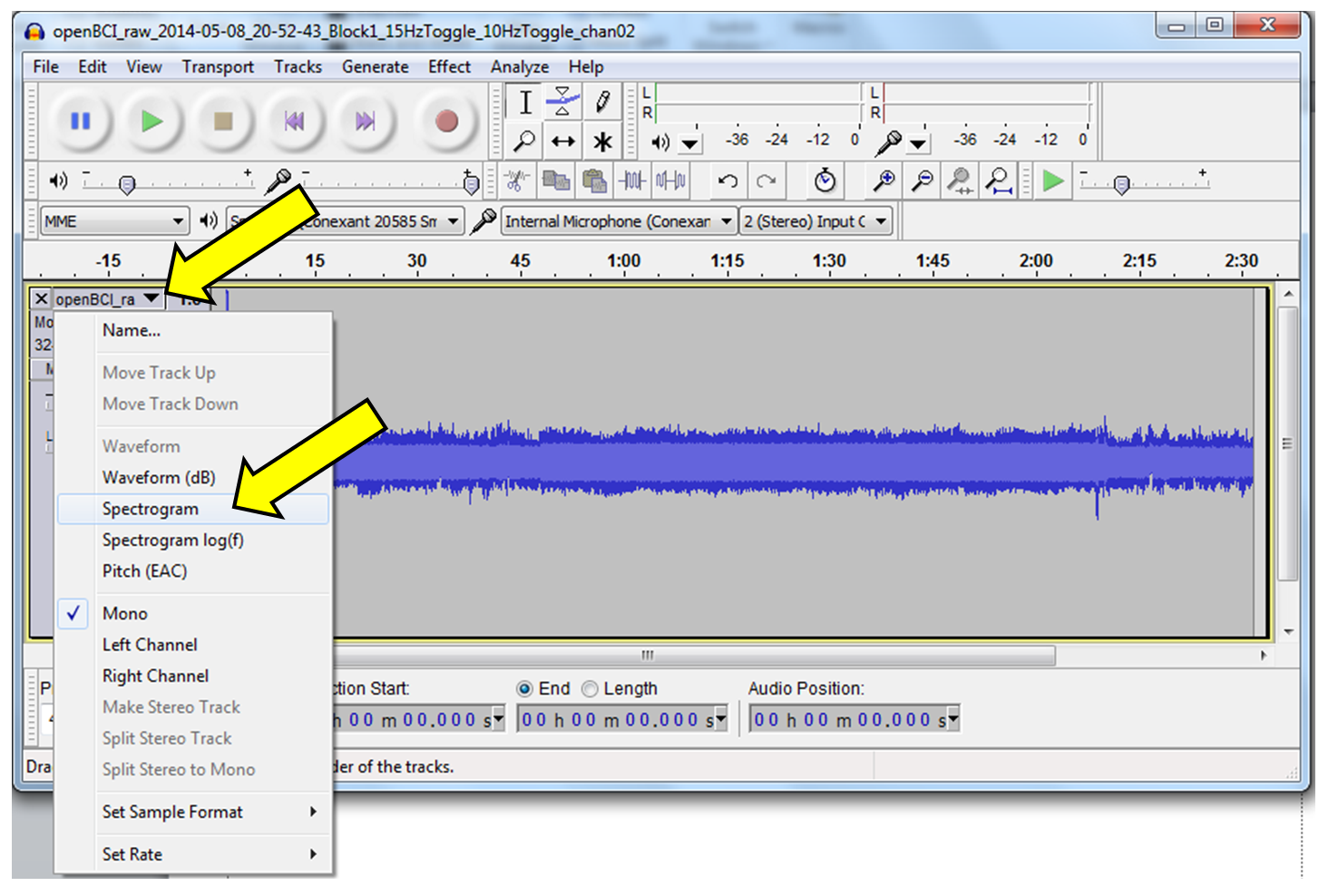
It does this by amplifying the signal by the indicated amount. Gain can be said to increase the "brightness" of the display. The default settings are can be viewed at Spectrograms Preferences or above on this page.Īs you can clearly see, the minimum and maximum frequency settings determine the minimum and maximum frequencies displayed, as indicated in the track vertical scale.
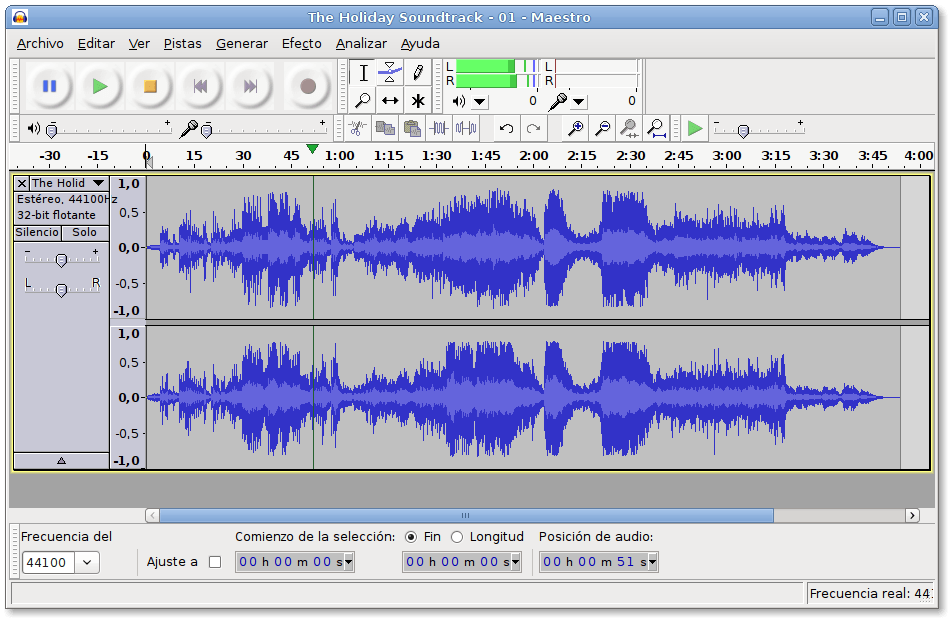
This is how the track appears in spectrogram view, using the default settings. This is how the track appears in waveform dB view. The level of each segment in dB is indicated by the labels below the audio track. It consists of 10 segments of a sine wave tone at 2000 Hz, each 2 seconds long. To demonstrate how the various settings affect the appearance of an audio track in spectrogram view, we will start with this artificially constructed test track.


 0 kommentar(er)
0 kommentar(er)
